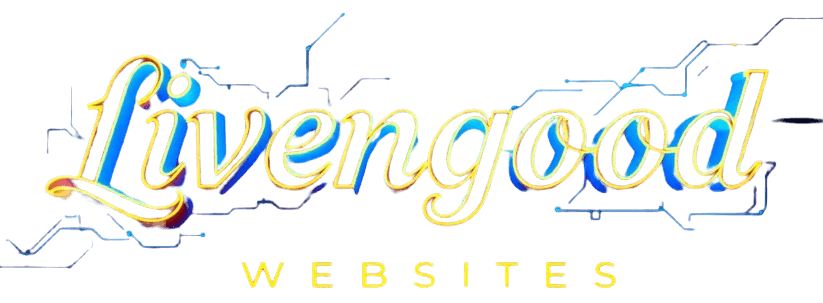When running a business it’s always recommended to use a professional email using your domain name such as info@domainname.com or simply your name. However you would need to use an email client such as Outlook or Thunderbird. There are many of them out there but in this article I’m going to show you step by step how to import all your contacts from your Gmail to your Thunderbird.
First you may be wondering why we need to do this. When you go to email someone using Thunderbird for the first time you will see that you have to manually type out their email. So let’s fix this now.
I will have a video up soon to show you, until then please follow the instructions below.
Step by step instructions
- From your Gmail account, click the contact icon on the right side and then look for the new tab icon on the top, click this. This will open the contact in a new tab.
- Now you want to select one of the contacts so that the select all will appear at the top, now select all from there.
- You will see 3 dots right next to an envelope icon, click this and click export.
- Select the “Outlook CSV” option and click Export.
- Save this file somewhere because we will need it in the next step.
- Open Thunderbird and click the “Address Book” button at the top, this will open a new window.
- Now click the tools > import, select the Address Books option and click next.
- Click next again and it will ask you for the file you just downloaded, select it and click on Open.
- This box that opens will by default have everything selected but this will not work because Gmail and Thunderbird have different storage fields for each item. So you need to go through this and match everything that you want to be imported.
- To do this, select the item and use the “move up” or “move down” buttons on the right to move the left side to match the right side columns.
- To help with this, here’s the time stamp at around 2:18 in the video so you can see how this works, it can be confusing for the first time doing it. It was a little for me. The first couple of attempts it wasn’t displaying the contacts info correctly.
Thank you for reading this post, please see my other posts by going to the blog page .
Ready to level up your online game?
Grab a free strategy session. Get a custom roadmap. Start seeing results.